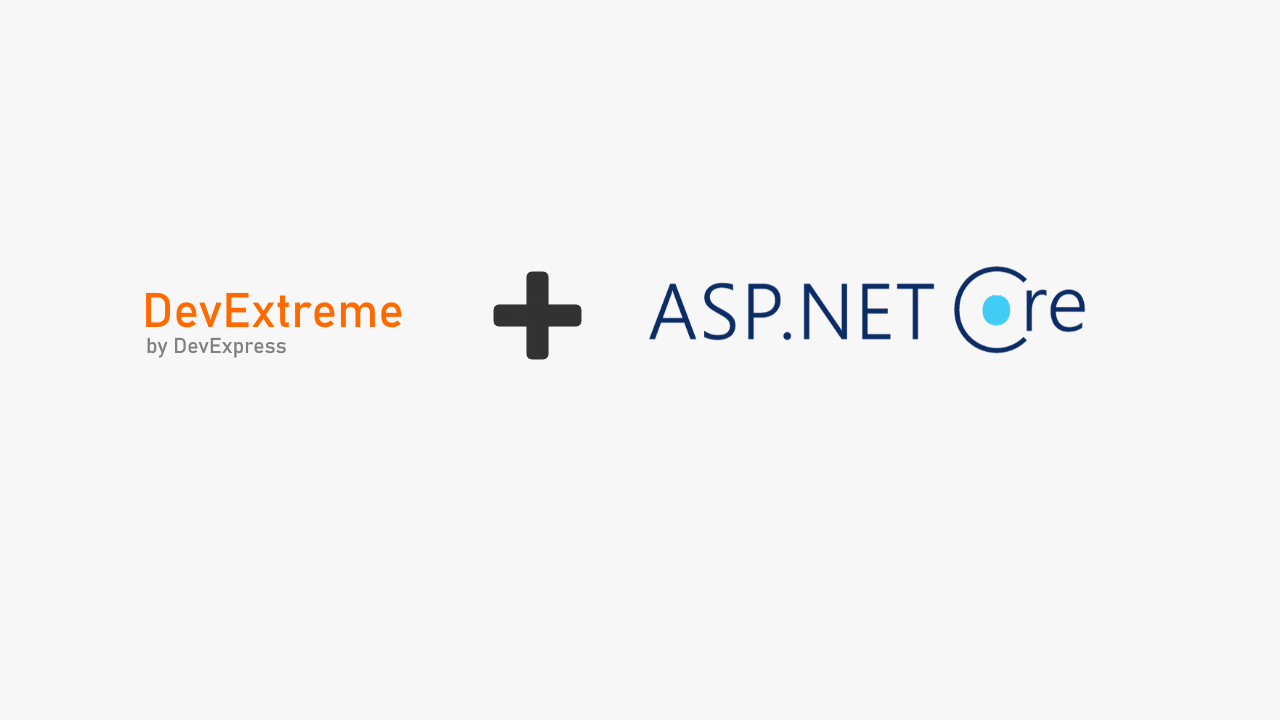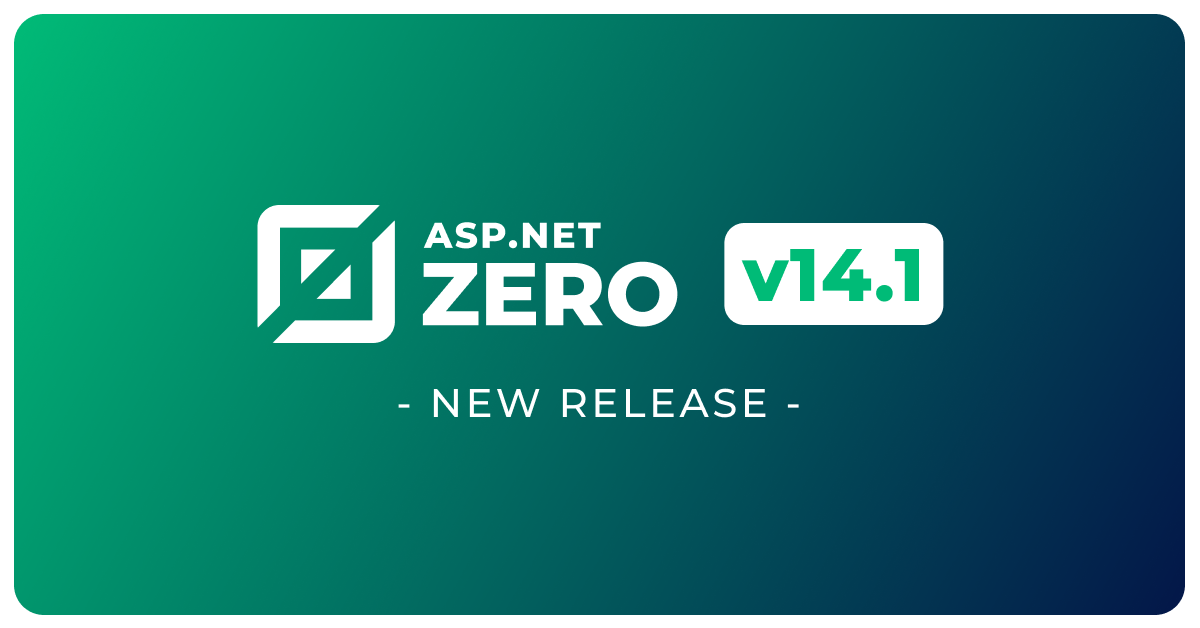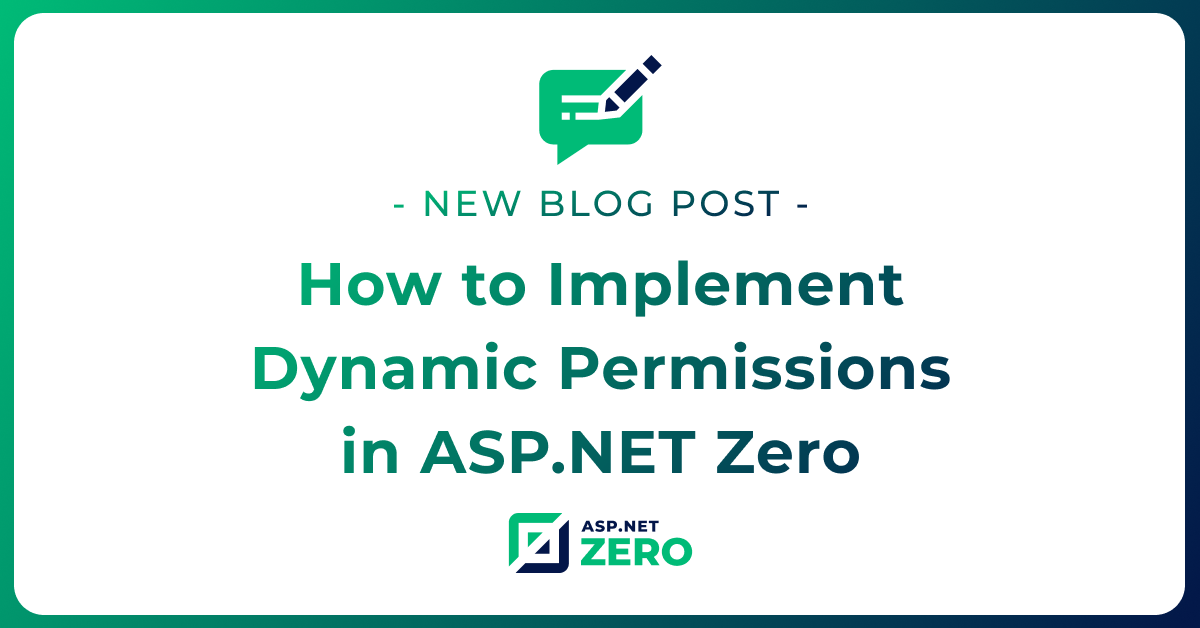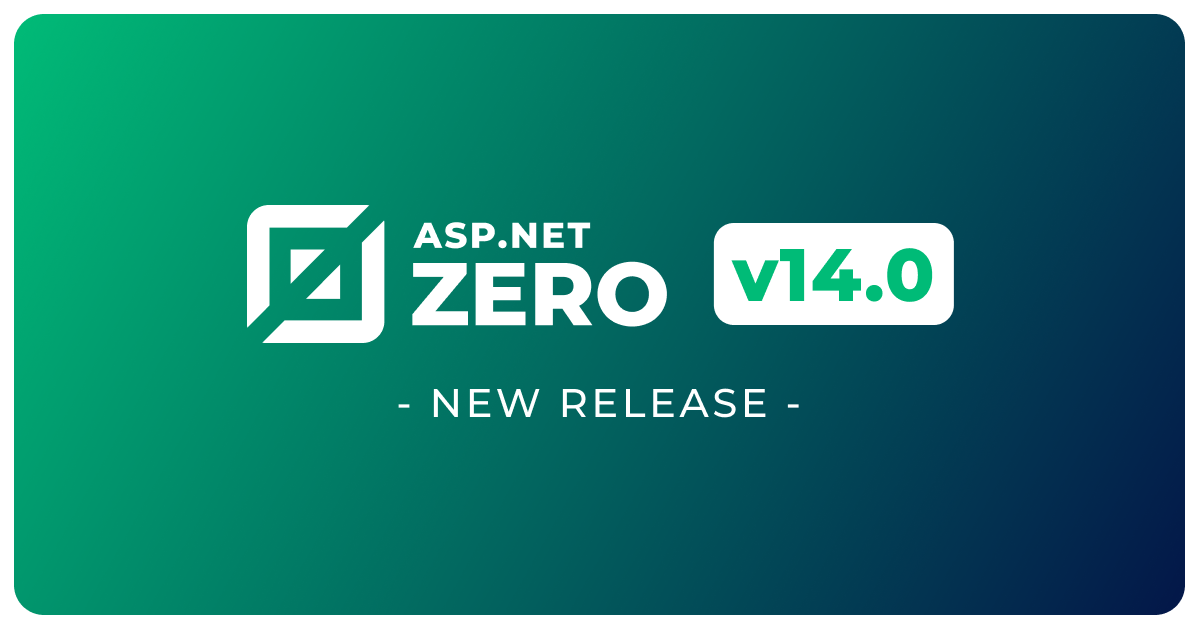Using ASP.NET Zero with DevExtreme MVC Part 1
In this tutorial, we will guide you through the process of creating a robust and feature-rich phonebook application using ASP.NET Zero, which is built on ASP.NET Core and Mvc. By following the steps outlined here, you will learn how to develop a multi-tenant application that supports localization, authorization, configurability, and testability.
ASP.NET Zero provides a solid foundation for building enterprise-level applications with its comprehensive set of pre-built features and functionalities. By leveraging the power of ASP.NET Core on the server-side and Mvc on the client-side, you can create a modern and responsive web application.
By the end of this tutorial, you will have a solid understanding of how to use ASP.NET Zero and DevExtreme Mvc together to develop powerful applications that are both user-friendly and highly functional. So, let's dive in and start building our phonebook application step by step.
First of all you should follow that directions and implement DevExtreme to your existing project.
Non visual studio project: https://docs.devexpress.com/AspNetCore/401027/devextreme-based-controls/get-started/configure-a-non-visual-studio-project?v=19.1
Visual studio project: https://docs.devexpress.com/AspNetCore/401026/devextreme-based-controls/get-started/configure-a-visual-studio-project?v=19.1
Then, go to bundles.json file of *.Mvc project.
Find app-layout-libs.min.js and remove node_modules/jquery/dist/jquery.js from it.
Creating & Running the Project
We're creating and downloading the solution named Acme.PhoneBookDemo as described in [Getting Started (Getting-Started-Core) document. After opening solution in Visual Studio, we see an NLayered solution that consists of eight projects:
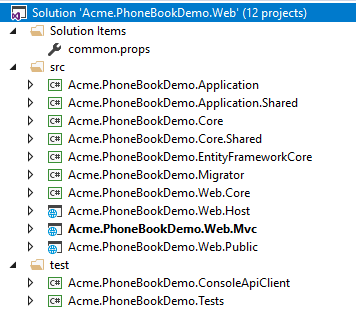
Also, run database migrations, create the database and login to the application as described in Getting Started document. After all completed and logged in to the application, we see a dashboard as shown below:
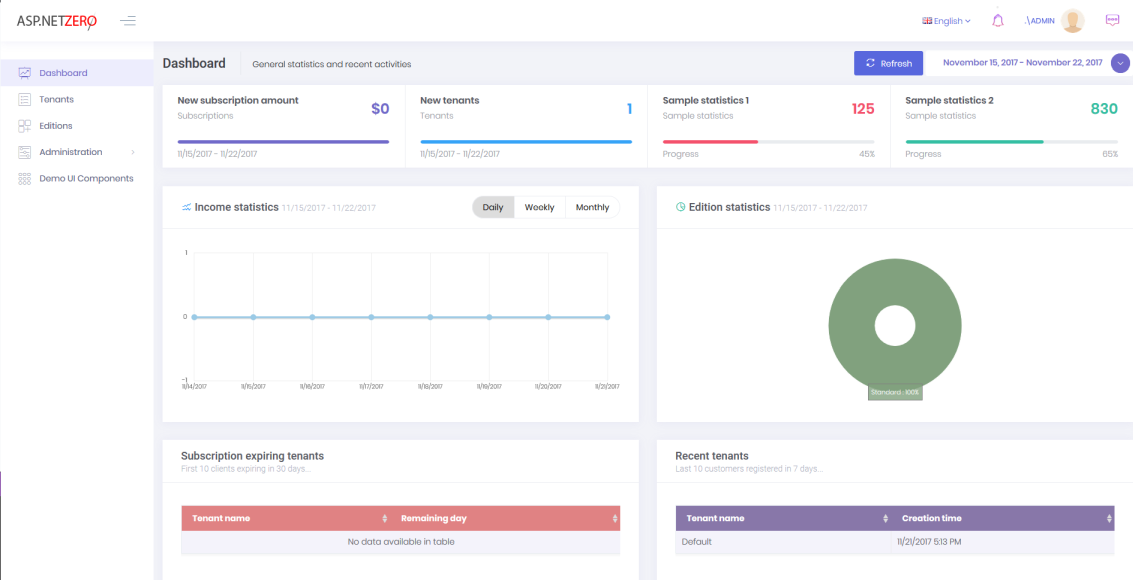
Logout from the application for now. We will make our application single-tenant (we will convert it to multi-tenant later). So, we open PhoneBookDemoConsts class in the Acme.PhoneBookDemo.Core project and disable multi-tenancy as shown below:
public class PhoneBookDemoConsts
{
public const string LocalizationSourceName = "PhoneBookDemo";
public const string ConnectionStringName = "Default";
public const bool MultiTenancyEnabled = false;
public const int PaymentCacheDurationInMinutes = 30;
}
Adding a New Menu Item
Let's begin from UI and create a new page named Phone book.
Defining a menu item
AppNavigationProvider class defines menus in the application. When we change this class, menus are automatically changed. Open this class and create new menu item as shown below (You can add it right after the dashboard menu item).
.AddItem(new MenuItemDefinition(
AppPageNames.Tenant.PhoneBook,
L("PhoneBook"),
url: "App/PhoneBook",
icon: "glyphicon glyphicon-book"
)
)
Every menu item must have a unique name to identify this menu item. Menu names are defined in AppPageNames class as constants. We add a new constant: PhoneBook.
Localizing Menu Item Display Name
A menu item should also have a localizable shown name. It's used to display menu item on the page. L("PhoneBook") is the localized name of our new menu. L method is a helper method gets a localization key and simply returns a LocalizableString object (see AppNavigationProvider class).
Localization strings are defined in XML files in .Core project as shown below:
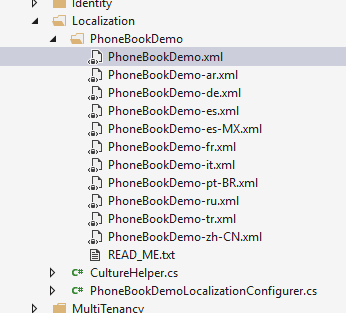
Open PhoneBook.xml (the default, English localization
dictionary) and add the following line:
<text name="PhoneBook">Phone book</text>
If we don't define PhoneBook"s value for other localization
dictionaries, default value is shown in all languages. We can define it also for Turkish in PhoneBook-tr.xml file:
<text name="PhoneBook">Telefon Rehberi</text>
Other menu item properties
url can be a URL (it's URL of an MVC Action here) that will be redirected when we click the menu item.
Lastly, icon is the shown menu icon for new menu item. It can be a css class. We can use Glyphicon, Font-Awesome or another css font library here.
See navigation document for more information on menu definitions.
Creating the Page
After creating the menu item, we can create an empty page.
Controller
Creating the PhoneBookController under Areas/App Controllers folder in the Web project:
[Area("App")]
public class PhoneBookController : PhoneBookDemoControllerBase
{
public ActionResult Index()
{
return View();
}
}
We inherited from PhoneBookDemoControllerBase (will be
YourProjectNameControllerBase for your projects) instead of MVC's standard Controller class. While it will work if we derive from the standard Controller, PhoneBookDemoControllerBase provides very useful base properties and methods. So, always inherit from this class unless it has a disadvantage for your case.
View
Creating an empty view, Index.cshtml under Areas/App/Views/PhoneBook folder:
@using Acme.PhoneBookDemo.Web.Areas.App.Startup
@{
ViewBag.CurrentPageName = AppPageNames.Tenant.PhoneBook;
}
<div class="content d-flex flex-column flex-column-fluid">
<abp-page-subheader title="@L("PhoneBook")" description="@L("PhoneBookInfo")"></abp-page-subheader>
<div class="@(await GetContainerClass()">
<div class="col-12">
<div class="card card-custom gutter-b">
<div class="card-body">
<p>PHONE BOOK CONTENT COMES HERE!</p>
</div>
</div>
</div>
</div>
</div>
We set ViewBag.CurrentPageName to the current page's name to
automatically highlight the related menu item when this page is active. Now, it's time to run application and see the new phone book page:
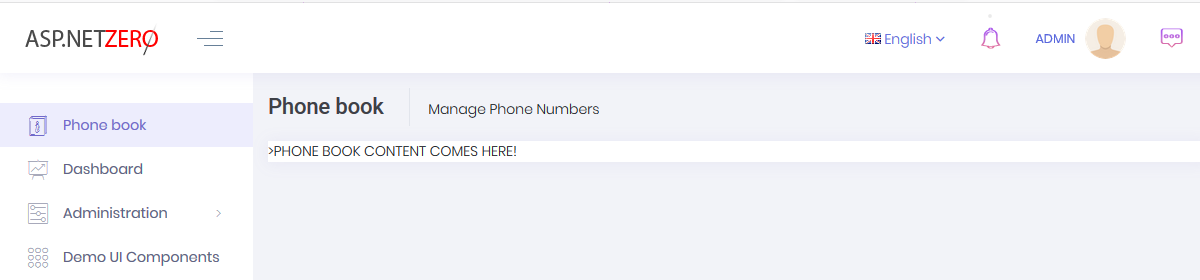
Menu item display name and page title are localized. Try to change UI language to see difference.
Creating Person Entity
We define entities in .Core (domain) project. We can define a Person entity (mapped to PbPersons table in database) to
represent a person in phone book as shown below:
[Table("PbPersons")]
public class Person : FullAuditedEntity
{
[Required]
[MaxLength(PersonConsts.MaxNameLength)]
public virtual string Name { get; set; }
[Required]
[MaxLength(PersonConsts.MaxSurnameLength)]
public virtual string Surname { get; set; }
[MaxLength(PersonConsts.MaxEmailAddressLength)]
public virtual string EmailAddress { get; set; }
}
Person's primary key type is int (as default). It inherits
FullAuditedEntity that contains creation, modification and
deletion audit properties. It's also soft-delete. When we delete a person, it's not deleted by database but marked as deleted (see entity and data filters documentations for more information). We created PersonConsts in Core.Shared project for MaxLength properties. This is a good practice since we will use same values later.
public class PersonConsts
{
public const int MaxNameLength = 32;
public const int MaxSurnameLength = 32;
public const int MaxEmailAddressLength = 255;
}
We add a DbSet property for Person entity to PhoneBookDemoDbContext class defined in EntityFrameworkCore project.
public class PhoneBookDemoDbContext : AbpZeroDbContext<Tenant, Role, User, PhoneBookDemoDbContext>
{
public virtual DbSet<Person> Persons { get; set; }
//...other entities
public PhoneBookDemoDbContext()
: base("Default")
{
}
//...other codes
}
Database Migrations for Person
We use Entity Framework Code-First migrations to migrate database schema. Since we added Person entity, our DbContext model is changed. So, we should create a new migration to create the new table in the database.
Creating Migration
Open Package Manager Console, run the Add-Migration "Added_Persons_Table" command as shown below:
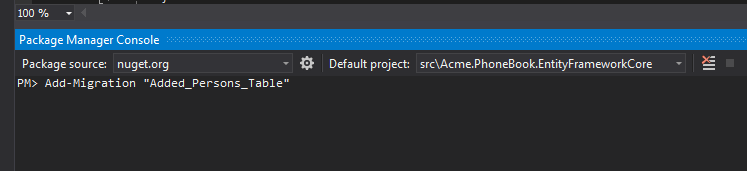
This command will add a migration class named Added_Persons_Table as shown below:
public partial class Added_Persons_Table : Migration
{
protected override void Up(MigrationBuilder migrationBuilder)
{
migrationBuilder.CreateTable(
name: "PbPersons",
columns: table => new
{
Id = table.Column(nullable: false)
.Annotation("SqlServer:ValueGenerationStrategy", SqlServerValueGenerationStrategy.IdentityColumn),
CreationTime = table.Column(nullable: false),
CreatorUserId = table.Column(nullable: true),
DeleterUserId = table.Column(nullable: true),
DeletionTime = table.Column(nullable: true),
EmailAddress = table.Column(maxLength: 255, nullable: true),
IsDeleted = table.Column(nullable: false),
LastModificationTime = table.Column(nullable: true),
LastModifierUserId = table.Column(nullable: true),
Name = table.Column(maxLength: 32, nullable: false),
Surname = table.Column(maxLength: 32, nullable: false)
},
constraints: table =>
{
table.PrimaryKey("PK_PbPersons", x => x.Id);
});
}
protected override void Down(MigrationBuilder migrationBuilder)
{
migrationBuilder.DropTable(
name: "PbPersons");
}
}
We don't have to know so much about format and rules of this file. But, it's suggested to have a basic understanding of migrations. In the same Package Manager Console, we write Update-Database command in order to apply the new migration to database. After updating, we can see that PbPersons table is added to database.
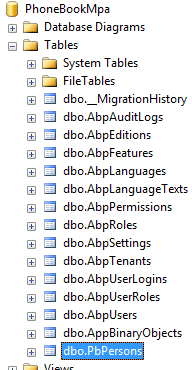
Database Seeding
But this new table is empty. In ASP.NET Zero, there are some classes to fill initial data for users and settings:
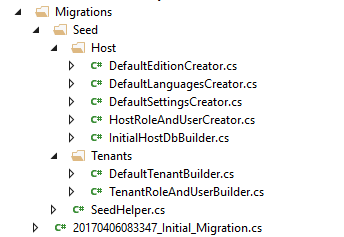
So, we can add a separated class to fill some people to database as shown below:
namespace Acme.PhoneBookDemo.Migrations.Seed.Host
{
public class InitialPeopleCreator
{
private readonly PhoneBookDemoDbContext _context;
public InitialPeopleCreator(PhoneBookDemoDbContext context)
{
_context = context;
}
public void Create()
{
var douglas = _context.Persons.FirstOrDefault(p => p.EmailAddress == "[email protected]");
if (douglas == null)
{
_context.Persons.Add(
new Person
{
Name = "Douglas",
Surname = "Adams",
EmailAddress = "[email protected]"
});
}
var asimov = _context.Persons.FirstOrDefault(p => p.EmailAddress == "[email protected]");
if (asimov == null)
{
_context.Persons.Add(
new Person
{
Name = "Isaac",
Surname = "Asimov",
EmailAddress = "[email protected]"
});
}
}
}
}
These type of default data is good since we can also use these data in unit tests. Surely, we should be careful about seed data since this code will always be executed in each PostInitialize of your PhoneBookEntityFrameworkCoreModule. This class (InitialPeopleCreator) is created and called in InitialHostDbBuilder class. This is not so important, just for a good code organization (see source codes).
public class InitialHostDbBuilder
{
//existing codes...
public void Create()
{
//existing codes...
new InitialPeopleCreator(_context).Create();
_context.SaveChanges();
}
}
We run our project again, it runs seed and adds two people to PbPersons table:

Conclusion
In this tutorial, we have explored the process of creating a phonebook application using ASP.NET Zero, which is built on ASP.NET Core and Mvc, and integrated with DevExtreme components.
Summary
We started by creating and setting up the ASP.NET Zero solution, following the instructions in the Getting Started document. We logged in as the default tenant admin and familiarized ourselves with the dashboard.
We made the application single-tenant by disabling multi-tenancy in the
PhoneBookDemoConstsclass.Next, we added a new menu item for the phonebook page by defining a menu item in the
AppNavigationServiceclass. We also localized the menu item display name by adding the necessary entries in the localization XML files.Moving to the server-side, we created a
Personentity to represent a person in the phonebook and added it to thePhoneBookDemoDbContext.We used Entity Framework Code-First Migrations to create a new migration for the
Personentity and applied it to the database. This created thePbPersonstable in the database.Finally, we added seed data to the
Persontable using theInitialPeopleCreatorclass, which was called in theInitialHostDbBuilder. This allowed us to have some initial data in the database.
What's Next?
In the next tutorial, we will add a application service to manage the phonebook. We will also add a unit test for the application service. Finally, we will add a new page to the mvc application to display the phonebook.
See the next part of this tutorial.