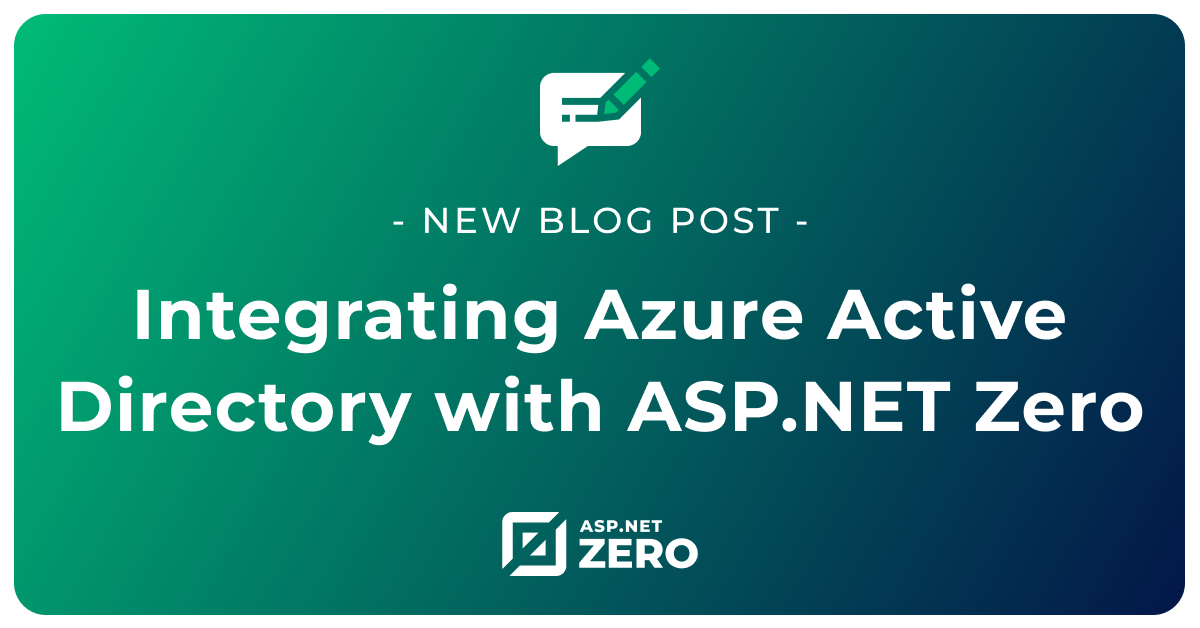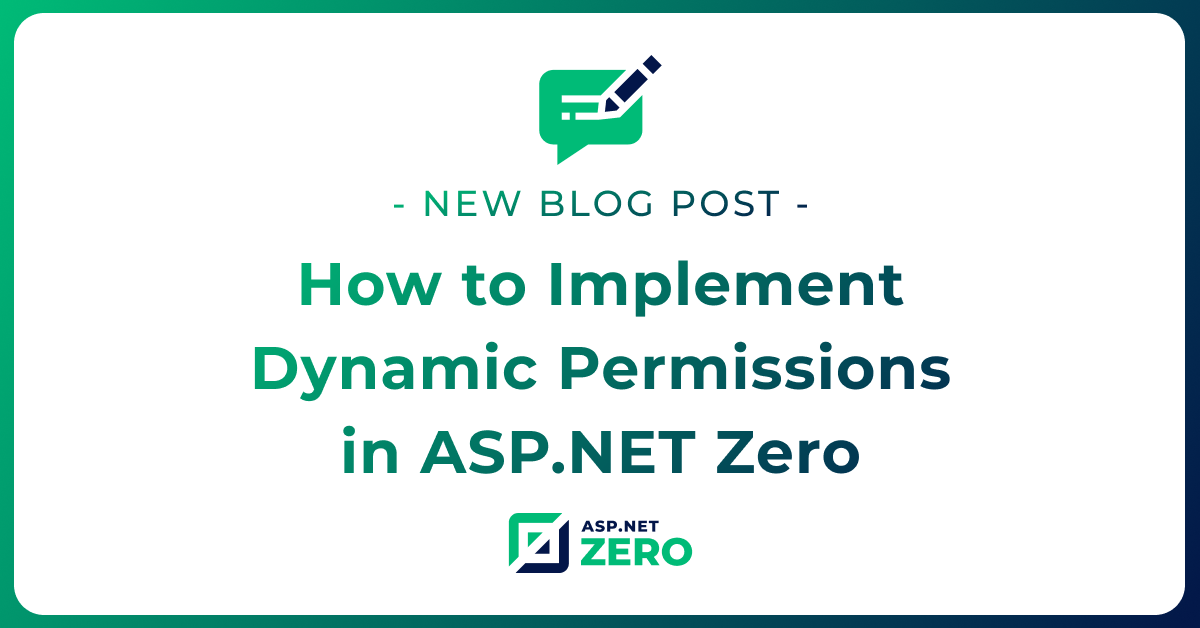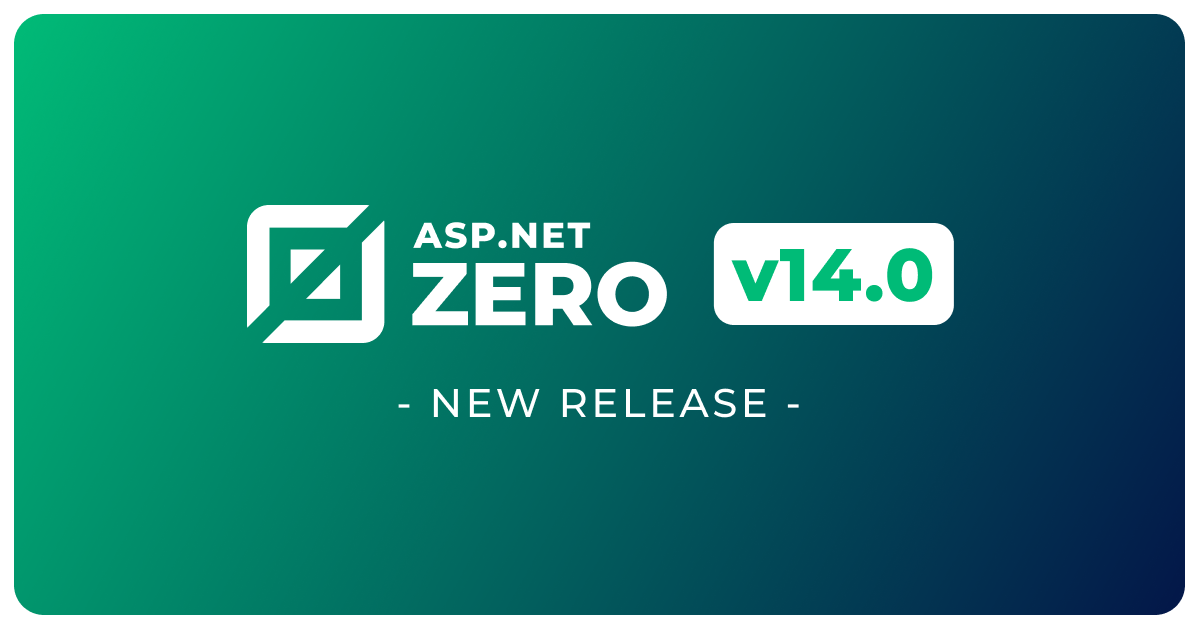Integrating Microsoft Entra ID with ASP.NET Zero
Adding Microsoft Entra ID to your ASP.NET Zero project is a quick and effective way to ensure a secure authentication process. After the basic App Registration steps in the Microsoft Entra ID (AD), you will take just a few steps to implement OpenID integration in your ASP.NET Zero project.
Microsoft Entra ID Configuration
After completing the App Registration process in the Microsoft Entra ID, you can obtain the Client ID information. Additionally, to acquire the Client Secret information, you need to navigate to the 'Certificates & Secrets' section and create a new secret here.
OpenId Connect Login
ASP.NET Zero provides an integrated OpenID Connect Login in addition to social logins. This configuration can be changed in the appsettings.json file located in *.Core.
Each tenant can also configure OpenID Connect settings for their own account. To enable this feature, set the AllowSocialLoginSettingsPerTenant value to true in the appsettings.json file. For other social login configurations, please refer to Features Angular Core Social Logins document.
"OpenId": {
"IsEnabled": "true",
"ClientId": "your_application(client)_id",
"Authority": "https://login.microsoftonline.com/common/v2.0",
"LoginUrl": "https://login.microsoftonline.com/common/oauth2/v2.0/authorize",
"ValidateIssuer": "false",
"ResponseType": "code",
"ClaimsMapping": [
{
"claim": "unique_name",
"key": "http://schemas.xmlsoap.org/ws/2005/05/identity/claims/nameidentifier"
}
]
}
IsEnabled: Setting the value to true activates OpenID Connect.ClientId: The Application (client) ID assigned for the App Registration created in the Microsoft Entra ID. This value enables the recognition of your application.Authority: Represents the URL of the authorization server used in the OpenID Connect protocol for Microsoft Entra ID. For detailed information, you can refer to the Microsoft Identity Platform - OpenID Connect documentation.LoginUrl: This URL directs users to the login page. It should match the authority URL with the appropriate OAuth endpoint.ValidateIssuer: If the value of this setting is true, it validates the issuer information received from the OpenID Connect client. However, if your application is a multi-tenant application and you want all users to be able to use Microsoft Entra ID, disable issuer validation. Note that the term multi-tenant app in this context refers to the one you have created on your Microsoft Entra ID; it is not related to AspNet Zero's multi-tenant feature.ResponseType: Determines the OpenID Connect flow type used for authentication. code typically indicates the usage of the Authorization Code Flow.ClaimsMapping: The claim mapping setting allows you to map any claim retrieved from Microsoft Entra ID to a local claim. For example, if Microsoft Entra ID returns a claim namedemailand you want to use it asemail_address, you can use this setting.
After configuring the settings in ASP.NET Zero and Microsoft Entra ID, when you login as a tenant, the OpenID Connect button will become active.
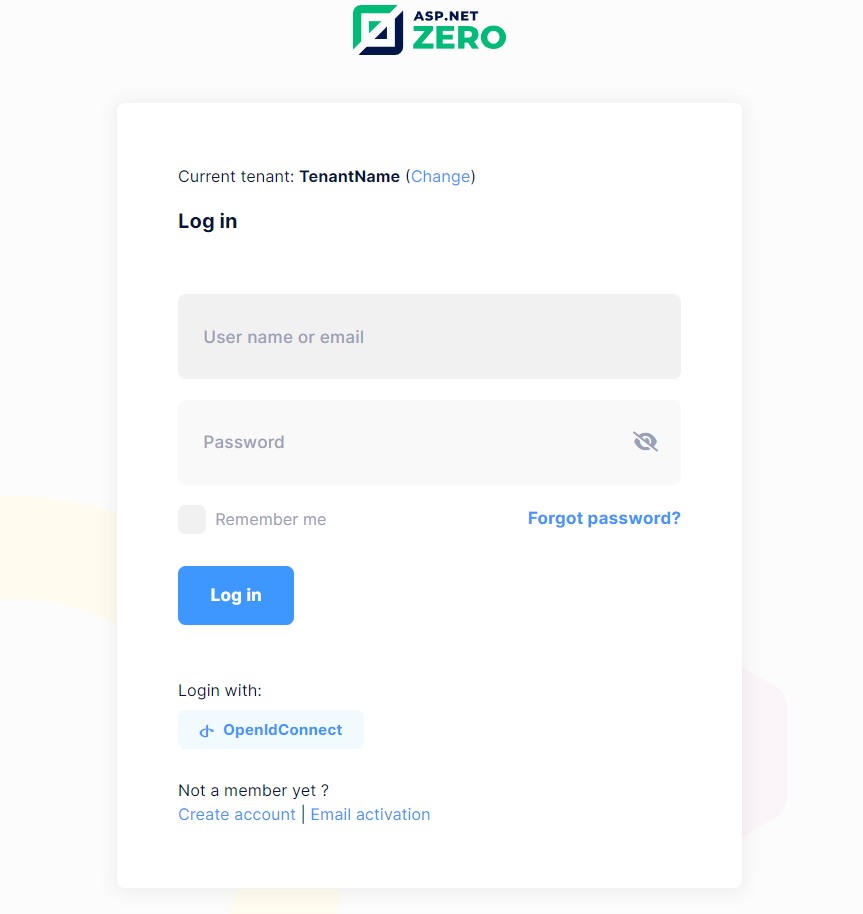
After clicking the OpenID Connect button and successfully logging in with an account with the configured Microsoft Entra ID Account, The next screen will get other necessary information from the tenant user.
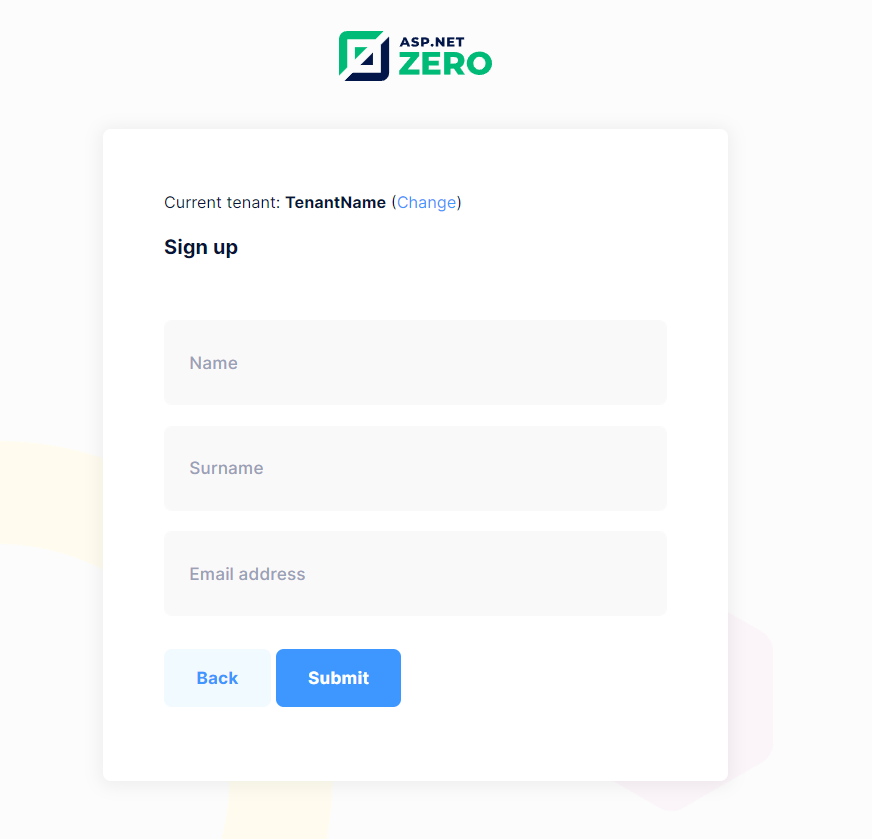
FAQ
OpenIdConnectProtocolException: Message contains error: 'invalid_client', error_description: 'AADSTS7000215: Invalid client secret provided. Ensure the secret being sent in the request is the client secret value, not the client secret ID,
- When encountering a similar error, ensure to check the
ClientSecretvalue. It should be noted that the value field of the Client Secret created in the Certificates & Secrets section needs to be obtained.
- When encountering a similar error, ensure to check the
IOException: IDX20807: Unable to retrieve document from: 'Your_Authority'. HttpResponseMessage: 'StatusCode: 400, ReasonPhrase: 'Bad Request', Version: 1.1, Content: System.Net.Http.HttpConnectionResponseContent, Headers:
- In case of such an error, you may need to check your
Authorityvalue. Depending on the Manifest information created in Microsoft Entra ID and your project, you should correct this part accordingly.
- In case of such an error, you may need to check your